Outlook puts you in control of your privacy. We help you take charge with easy-to-use tools and clear choices. We’re transparent about data collection and use so you can make informed decisions. We don’t use your email, calendar, or other personal content to target ads to you. When we collect. Jan 12, 2016 - Through the mail app (from the Apple software) on the iPhone and iPad - I use the mail app on the Mac that comes with their software - Yes, i see them twice, in some cases even 4 times - I was trying to check but i haven't changed anything recently - when i sent it from the web it seems to work ok.
Emailing is probably the activity we do the most on our computers. Even if you don't work on a computer during the day, you probably sit down in front of it to check your inbox at the end of the day. If the Mail app that comes with your Mac doesn't provide the features you need, you're in luck. There are dozens of great email apps in the Mac App Store. I've tested many of them and these are my favorites. Each one has a little something special that makes it unique.
Polymail
Polymail for Mac has a fantastic interface with cute buttons everywhere so you don't have to think about what to do next. It actually looks like it belongs on a mobile device, except that you click the buttons instead of tapping them.
There is a fourth section that appears whenever you select an email, which displays all of the past correspondences you've had with that particular contact or group of contacts. It's great for quickly tracking down something you've talked about in the past.
You can set up new mail with a pre-made template, send calendar invites, get notifications when someone has read your email, and schedule an email to be sent at a later time.
You can also write or respond to emails with rich text formatting. So, if you want to change the font, add bold lettering, bullet point a section, or just slap an emoji in there, it's all available right from the toolbar at the top of your new email. The only thing it's missing is Touch Bar support, which would really make this app shine.
Polymail can be used for free, but you'll need to sign up for a subscription if you want all of the awesome features that make Polymail stand out, like read notifications, send later, and messaging templates. You can add these features for as low as $10 per month. If you are a heavy email user and these features entice you, give the free trial a run to see if it's worth your money.
If you want your computer email experience to look and feel more like a mobile experience, with big, easy-to-find action buttons, Polymail is the one for you.
Spark
Spark has this 'Smart Inbox' feature that separates mail into categories: Personal, Notifications, Newsletters, Pinned, and Seen. That is, any email that is from someone in your contacts or otherwise looks like a personal email will be filtered to the top of the inbox list. Below that, in a separate section, emails that look like alerts from companies you deal with, like your gas company or Amazon, that include some kind of alert or notification. Below that, you'll see a section called 'Newsletters' which is exactly that. Below that, there are emails you've flagged or tagged as important in some way. Lastly, emails you've seen, but haven't moved to another folder.
Spark also allows you to snooze an email and come back to take care of it at a later time. This is invaluable when you regularly get emails that you need to respond to but don't have time for until the end of the day. I use it all of the time.
It also has gesture-based actions for getting to inbox zero. You can swipe to the right or left to delete, archive, pin, or, mark an email as unread.
And it has Touch Bar support, which I love.
Outlook App Mac
Spark is best for people that like to have their inbox organized before they go through and move emails to new folders, address them, or delete them entirely. If that sounds appealing to you, try Spark.
Kiwi for Gmail
If you have one or more Gmail accounts, you should consider switching to Kiwi. This all-in-one triumph brings the look and feel of Gmail for the web to the desktop in the form of an app. With the service's unique Focus Filtered Inbox, you can view your messages based on Date, Importance, Unread, Attachments, and Starred. In doing so, you can prioritize your emails in real-time.
Perhaps the best reason to use Kiwi for Gmail is its G Suite integration. Thanks to the app, you now get to experience Google Docs, Sheets, and Slides, as windowed desktop applications. Kiwi is available for Mac and Windows.
Postbox
New on our list for 2020, Postbox has been designed for professionals, but anyone with more than one email account should continue using it. Available for Mac and Windows, Postbox works with any IMAP or POP account, including Gmail, iCloud, Office 365, and more.
Postbox offers one of the fastest email search engines available, which is ideally suited when you need to find files, images, and other attachments. With the app's built-in Quick Bar, you can move a message, copy a message, switch folders, tag a message, Gmail label a message, or switch folders with just a few keystrokes.
Looking for more? Postbox comes with 24 (counting) themes, and much more.
Your favorite?
What's going to be your next email client for Mac?
Updated February 2020: Guide updated to reflect price changes and more.
macOS Catalina
Main
We may earn a commission for purchases using our links. Learn more.
HackedBreaking: More Twitter account features disable due to crypto hack
Verified and non-verified Twitter accounts are having some features disabled, including the ability to tweet. Twitter is recommending resetting your password.
Do me a favor and look at your email inbox right now. I’d be willing to bet that at least some of the emails aren’t typical plain text emails; instead, they’re nicely formatted messages that look more like a web page than just a bunch of words. These are HTML (HyperText Markup Language) emails that are usually designed to inform or entice you, with fancy graphics, photos, animations, and of course some text. As nice as these sound, Apple Mail isn’t designed to let you create HTML emails; instead, it uses what is called RTF or “rich text format”. In today’s tutorial, I’ll show you several ways to design an HTML email, then let you in on the secret of how to send those emails from the Mac Mail app.
Creating Your HTML Email
Let me repeat one point from that opening paragraph — there’s no way to make an HTML-formatted email in Mail, which means you’ll need to use some way of designing your email and generating the HTML file and any associated cascading style sheets (CSS). For those who have experience in coding HTML, you could just pop open your favorite text editor and design the page totally with text. Most of those reading this post will want an easier way to accomplish the task.
If you’re going to be emailing thousands of people on a regular basis, you don’t want to use Mail to do this as you’ll most likely end up having your Mail account put on spam blacklists! Instead, services like MailChimp or Constant Contact offer a way to design and send mass emails. They’re also usually quite expensive, but if you are sending those thousands of emails daily or weekly these services are well worth the cost.
(A typical HTML email, as viewed in Mac Mail.)Mac HTML Editors
What we want to do is create an HTML file that can be opened on a Mac in Safari; if that goal is reached, then the same file can be sent from Mail. There are a number of web and email design apps available for Mac and I’ll list some here, but since not all email is read on a desktop device these days, you’ll want to make sure that the app you use is capable of what’s called “responsive design”. That means that it can create web pages that look good no matter what device you’re using to view them — a Mac, an iPhone or an iPad. It’s also useful if you can use a “what you see is what you get” (WYSIWYG) drag-and-drop editor that gives you a way to just drop elements like text, images, and buttons onto a blank page or template, then export an HTML file. Here are some well-rated Mac web design apps:
- Sparkle (Mac App Store): A WYSIWYG design tool that is rather expensive ($89.99 for Sparkle Pro), but creates responsive HTML and can export a file.
- EverWeb: At $79.95 for the software only, Everweb is pricey but offers good support, responsive HTML and the ability to publish to a folder. EverWeb will seem very familiar to those who used Apple’s iWeb app.
- Wolf – Responsive Web Designer (Mac App Store): $59.99, provides responsive design and is well-loved by users.
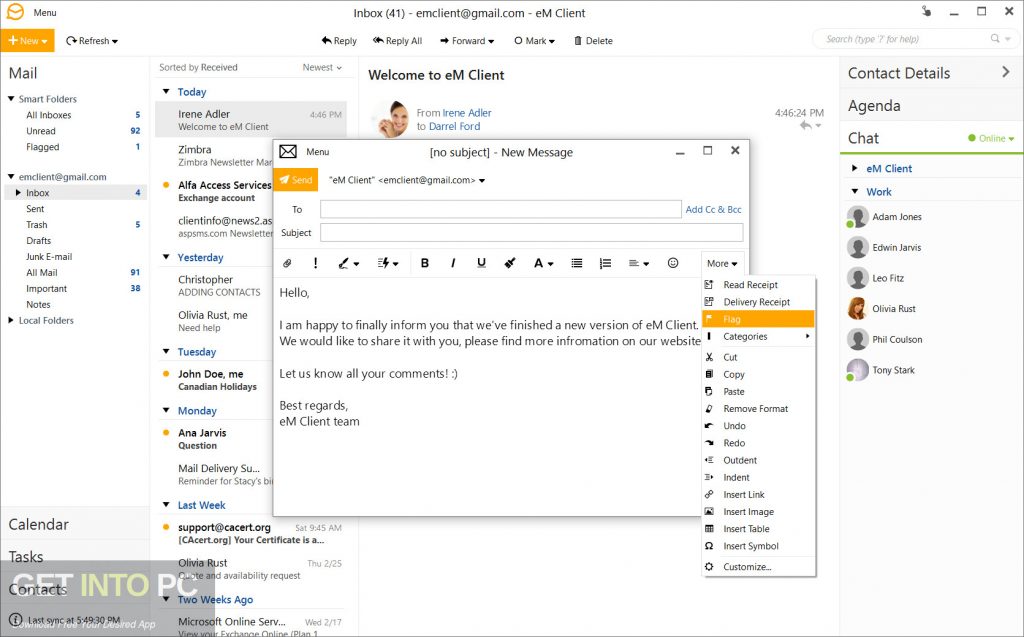
If you’re a designer you probably already have a subscription to Adobe Creative Cloud, and the company’s Dreamweaver app is very well-suited to the task of designing responsive emails.
Regardless of the app used to create the HTML file, you’ll most likely end up with an exported file that contains the file in addition to a folder containing the images that were used in the email design. On your Mac, you can double-click that HTML file to open it in Safari and you’ll see exactly what you’re going to be sending, images and all. However, if you tried to send that email at this point, your recipients would see well-styled text and buttons, but no images because they’re on your Mac!
You’ll need to host those image files somewhere to ensure that Mail is able to grab them from a server and then display them in the email. If you already run a website, then it’s a relatively easy task to just create a hosting folder, place your email images in that folder, and then change the image links in your email HTML code to point to “https://mywebsite.com/images/myphoto.jpg” instead of to the local “/images/myphoto.jpg” file. If you don’t have a place to host your photos, there are plenty of website hosting services that charge a monthly fee for a domain name and hosting. You then upload your files to the host via ftp, then change those image links in your email HTML. Thinking of hosting those files on a cloud service like Dropbox or iCloud? Neither of those services works for this purpose.
Remember that you can use your own Mac as a server, either with macOS Server (be sure to read our series on macOS Server) or MAMP. This takes a while to get everything set up, but if you’re planning on sending out the occasional HTML email to friends or business prospects, it can be a low-cost source of hosting image files.
Online Email Editors
This looks like an expensive proposition, especially if all you want to do is design and send an custom invitation to a few friends. Still, for small businesses or even the occasional personal HTML email, if you have a host for those images you’re well on your way. You probably noticed, though, that the Mac HTML editors aren’t exactly inexpensive, so what’s a good way to design an HTML email without that added expense? Use an online HTML email editor.
Add Email To Outlook Mac
Bee is designed specifically for the purpose of creating responsive HTML emails. What’s really nice is that for the occasional one-off HTML email, you don’t need an account nor do you need to pay a cent; just go to the Bee website, select Bee Free, and start designing by dragging and dropping elements (see screenshot below):
(Bee Free is an easy-to-use and free way to design HTML emails.)Once you’ve created your masterpiece, click the Save button in the top right corner of the Bee editor and you’re given the choice of downloading it (free) or saving it (requires an account). Download to your Mac, and you’ll get a folder containing the HTML file as well as an “images” folder containing the images in your email. Upload the images to your host, edit the HTML file to point to those files, and then test your HTML file by opening it in Safari. Broken image links — meaning that the link in your HTML file isn’t correctly pointed to the image files — can ruin your whole day (see image below):
(A broken image link in an HTML email.)Fix the broken link, then check the file again in Safari.
Other free online HTML email creation services include:
- Topol.io
- Stripo.email
- Mosaico.io
Download Outlook Email App
Each service provides a way to design HTML emails through a simple WYSIWYG editor, then download the completed HTML file. Regardless of which service you choose to use, be sure to check your file in Safari. When everything looks just the way you want it to be, it’s time to use the remarkably easy trick to send out the email in Apple Mail.
Sending the HTML Email in Apple Mail
After this lengthy process, you’d think that sending the HTML email in Apple Mail would be difficult as well. Wrong!
With your HTML email opened in Safari, choose Edit > Select All from the menu bar or press Command – A. This command highlights all of the HTML email on the screen, after which you need to copy the email using Edit > Copy or Command – C.
Navigate to Apple Mail and create a blank email, then click in the spot where you’d normally start typing your message. Instead, paste the HTML email you copied from Safari into that space using Edit > Paste or Command – V (see image below):
(An HTML email pasted into Apple Mail and ready to send.)This method works regardless of how you created the HTML file. Just make sure you’ve hosted your images somewhere, select the entire “web page” you’ve designed, copy it, and paste it into Apple Mail. The nice thing is that by hosting those images on a server, the formatted email complete with photos is actually quite small — the example above is 323 KB in size, even though the images that are used in it are well over 2 MB each.
Be Sociable, Share This!
OWC is on-site wind turbine powered at 8 Galaxy Way, Woodstock, IL 60098 | 1-800-275-4576 | +1-815-338-8685 (International)
All Rights Reserved, Copyright 2018, OWC – Since 1988
Comments are closed.