May 22, 2018 1Password for Mac is getting its first paid upgrade in five years with today’s release of 1Password 7, via MacRumors. The updated version of the app offers a. Download this app from Microsoft Store for Windows 10, Windows 10 Mobile, Windows 10 Team (Surface Hub), HoloLens. See screenshots, read the latest customer reviews, and compare ratings for Twitter.
App-specific passwords are passwords for your Apple ID that let you sign in to your account and securely access the information you store in iCloud from a third-party app. For example, use app-specific passwords with mail, contacts, and calendar services not provided by Apple. App-specific passwords maintain a high level of security and help ensure your Apple ID password won’t be collected or stored by any third-party apps you use.
App Password On Gmail
If you are signed in to iCloud for Windows, you don't need an app-specific password when using your Apple ID with third-party Microsoft apps.
To generate and use app-specific passwords, your Apple ID must be protected with two-factor authentication.
You also need an app-specific password for your devices that use Mac OS X Lion 10.7.5 and earlier or iOS 5 and earlier. If you don’t have devices that can be updated to iOS 9 or later or OS X El Capitan or later, you can set up two-step verification and generate app-specific passwords.
How to generate an app-specific password
- Sign in to your Apple ID account page.
- In the Security section, click Generate Password below App-Specific Passwords.
- Follow the steps on your screen.
After you generate your app-specific password, enter or paste it into the password field of the app as you would normally.
How to manage app-specific passwords
At any given time, you can have up to 25 active app-specific passwords. If you need to, you can revoke passwords individually or all at once.
- Sign in to your Apple ID account page.
- In the Security section, click Edit.
- In the App Specific Passwords section, click View History.
- Click next to a password you want to delete, or Revoke All.
After you revoke a password, the app using that password will be signed out of your account until you generate a new password and sign in again.
Any time you change or reset your primary Apple ID password, all of your app-specific passwords are revoked automatically to protect the security of your account. You'll need to generate new app-specific passwords for any apps that you want to continue using.
Where to get the app
You can download Twitter for Windows from the Microsoft Store.
How to sign up or log in with the application
To create a new account:
- Launch the Twitter app from your device.
- Tap the Sign up button to create a Twitter account.
- Choose and enter your username, email, and password.
To log in to an existing Twitter account:
- Launch the app and tap Log in.
- Enter your username and password.
How to post and delete Tweets and Direct Messages
To post a Tweet:
- Tap the Tweet icon
- Type your message in the Tweet compose box.
- Tap Tweet to post your Tweet.
To attach a photo, GIF, or poll to a Tweet:
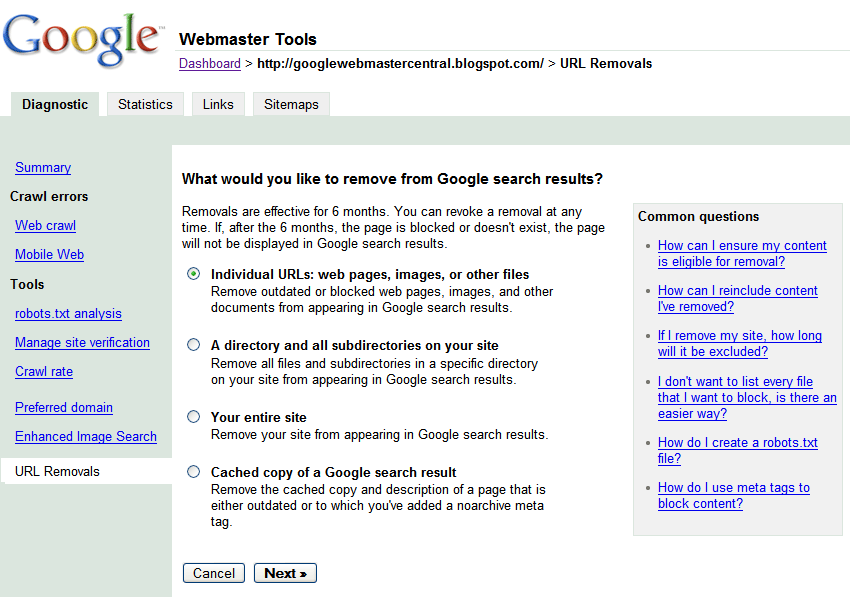
- Tap the Tweet icon
- Tap on the photo icon , the GIF icon , or the poll icon to add a photo, GIF, or poll. You can add up to four images to your Tweets.
- Type your message in the Tweet compose box.
- Tap Tweet to post your Tweet.
To delete a Tweet:
- Tap on the Tweet that you'd like to delete.
- Tap the icon
- Tap Delete.
To send a Direct Message:
- Tap on the envelope icon
- Tap the new message icon.
- Type in the username of the person you’d like to send the message to, then click their name to select them. You can add more participants to create a group message.
- Tap Next.
- Type your message in the compose box.
- Tap the photo icon to add a photo (optional).
- Tap the GIF icon to add a GIF (optional).
- Tap Send to send the message.
How to Bookmark Tweets
- From a Tweet, tap the share icon and select Add Tweet to Bookmarks.
- To view your saved Tweets, tap Bookmarks from your profile icon menu.
- To remove a saved bookmark, tap the share icon from the Tweet within your bookmark timeline and select Remove Tweet from Bookmarks.
How to access the Explore tab
- Tap the search icon to navigate to the Explore tab.
- Scroll to view trending topics, Moments, suggested content, popular articles, and more.
How to change your profile information
- Tap your profile icon to navigate to your profile page.
- Tap the Edit profile button.
- Make your changes, and tap Save.
Update Twitter Password On Mac App Free
How to switch between multiple accounts
It is not possible to toggle between multiple accounts. To log in to a different Twitter account you must log out of the account you are currently logged in to, then log back in to the desired account.
How to search for Tweets and people
- Enter a word or username into the search bar.
- Press the enter key to search.
Liking, Retweeting and Retweeting with comment
To like a Tweet:
- Click or tap the like icon and it will turn red, confirming that you've liked the Tweet.
- You can also like a Tweet from a profile page and a Tweet's permalink page.
To undo or remove a like:
- Find the Tweet you liked (the heart will be red).
- Click or tap the like icon to undo the like.
To Retweet a Tweet:
- Click or tap the Retweet icon
- Tap Retweet.
- The icon will turn green, confirming that you've Retweeted the Tweet.
- You can also Retweet a Tweet from a profile page, and a Tweet's permalink page.
To undo or remove a Retweet:
- Find the Tweet you Retweeted (the icon will be green).
- Click or tap the Retweet icon to undo the Retweet.
To Retweet with comment:
- Click or tap the Retweet icon
- Tap Retweet with comment.
- Enter your comments and press Retweet.
- The icon will turn green, confirming that you've Retweeted the Tweet.
- You can also Retweet a Tweet from a profile page and a Tweet's permalink page.
How to sign out
- Tap your profile icon.
- Tap Log out.
Have feedback?
Show Passwords On Mac
Please send us an email at windows@twitter.com. We regularly review feedback and aim to address reported bugs in future releases.
Comments are closed.