A somewhat hidden panel in iOS’s Settings app will tell you everything you need to know. To see what’s taking up all your storage space, open the Settings app, tap General, then tap Usage.
'When I went to About this Mac > Storage, I noticed my mac system storage is taking up too much space - over 80GB! Then I clicked on the content of system storage on the left side but it was greyed out. Why is my mac system storage so high? And how to clear them?'
Dose the problem sound familiar to you? There are a certain number of MacBook or iMac users that are complaining 'why System takes so much space on Mac' and want to know 'how to delete system storage on Mac'. If your MacBook or iMac has a relatively small storage space, the huge system storage can be quite troublesome. This article will tell you what is System in Mac storage and how to clear System storage on Mac.
You May Need:
Part 1. What is System Storage on Mac?

Before we go to the solution, it is better to know well about the system storage on Mac. In About this Mac > Storage, we can see Mac storage are categoried into different groups: Photos, Apps, iOS Files, Audio, System, etc. And the System storage is confusing, makes it harder to know what is in the System storage. Generally, the files in the System storage can be anything that cannot be categorized into app, movie, picture, music or document, such as:
The operating system (macOS) that was used to start up the computer and launch applications;
Important files for correctly functioning of macOS operating system;
System log files and cache;
Cache from Browsers, Mail, photos and the third party apps;
Trash data and junk files.
Part 2. How to Clear System Storage on Mac
To ensure the system runs successfully on the computer, the macOS system and its system files CANNOT be deleted, but the rest on the list can be erased to free up the system storage. Most of the system storage files are hard to locate and the amount of this kind file are enormous. We might even delete some important files by mistake. So here recommending the program FonePaw MacMaster to clear up the files mentioned above, and it won't accidentally delete the important files.
1. Delete System Cache and Log Files
System logs record the activity of system applications and services which take up lots of space on your Mac. They are useful to the developer for the purpose of debugging but are usually useless for regular users.
To delete files first is to access/locate system log files on macOS. It usually involves the steps of typing the code on Mac, then manually removing those files into trash. It might become too complicated for users who are not familiar with macOS system. But now you can use FonePaw MacMaster to clear them up with just one click. The steps by using MacMaster to clean log files as well as the system cache are as followed:
Download MacMaster on your MacBook or iMac, the program is totally easy to use and free to download;
Open the program, choose System Junk and click Scan;
Choose System Logs and System Cache in which the files have been presented in the right column;
Click Clean to selectively delete some of the log files and cache or you might delete them all in once.
2. Delete Mail Attachments
Every email and its attachment will be cached on your mac when you received them for reviewing offline. The accumulation of the mail attachments will put great pressure on the system storage. To reduce system storage on Mac, you need to get rid of the attachements that you need no more. If there are too many attachments needed to be deleted as well as the cache generated by Mail, MacMaster is very helpful to speed up the process.
After scanning in the program, select the Mail Junk or Mail Attachment that will be presented in the right column;
You can selectively delete some of attachments or delete them once for all by clicking on the Clean button.
Remind you that the mail attachments deleted by FonePaw MacMaster will not be removed permanently. You are still able to re-download the files from the mail server if you want to.
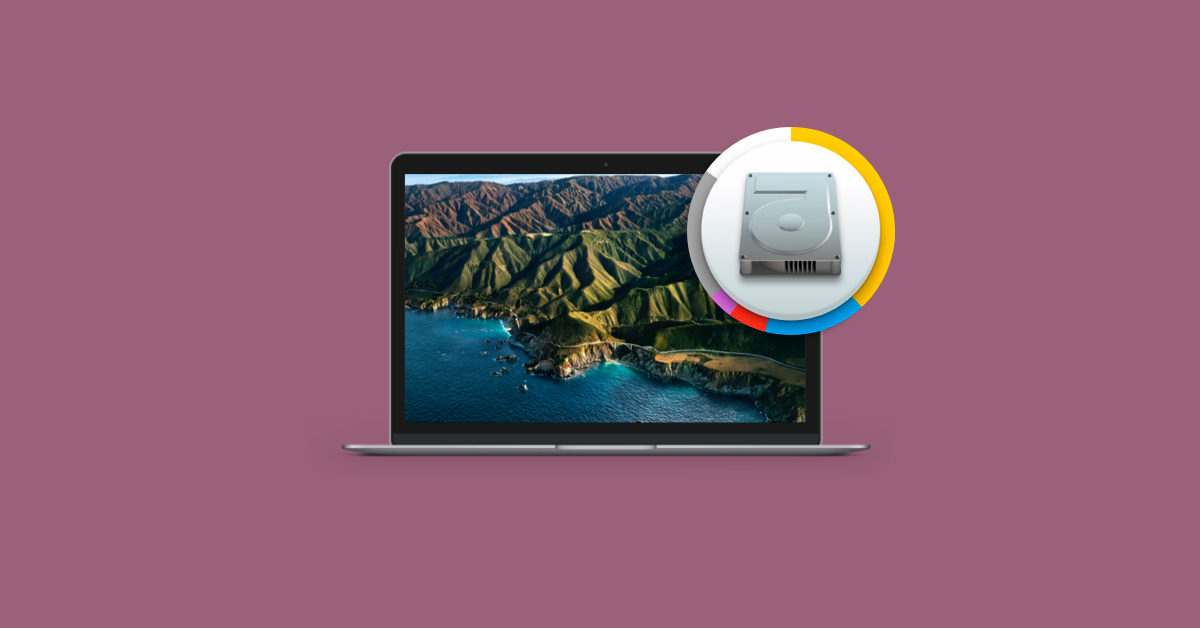
3. Delete Useless Files from iTunes
Some of you might use MacBook or iMac to backup iPhone's or iPad's data by iTunes. The updates of the iOS system can also be completed through iTunes, and the updated files as well as iTunes backup could make system storage huge. The iPhone backups and iOS updates files can deplete the storage up to 10+GB on Mac without knowing it. So removing iTunes files is a great to clean up system storage on Mac.
The backup files can be removed through iTunes, while the update files are a little bit tricky to locate. But with the help of MacMaster, it will become much easier to remove.
In FonePaw MacMaster, choose scanning 'iTunes Junk' to scan out the unwanted backups and updates.
The filtered files will be presented in the right column. Click Clean to remove them easily.
4. Empty Trash
Dragging the files you don't need into the Trash doesn't mean the complete deletion from you Mac, but emptying the Trash does. We usually forget the files in Trash, and it's very easy to pile up, thus becoming a large part of system storage. So if you clear System storage, follow the steps below to empty your Trash:
Click and hold the Trash icon on the Dock (or pressing the right bottom with your mouse).
A pop-up will appear that says Empty Trash. Choose it.
Or you can also empty the Trash by opening 'Finder' by holding down the Command and Shift, then selecting Delete.
Whats Taking Up Space Mac Apps
5. Manage Time Machine Backup
Time Machine works through using both remote storage devices and the local disk for backups if you are making a backup via Wi-Fi. And the local backups will increase your computer's system storage anyway. Although macOS will automatically purge the local Time Machine backup if there is 'not enough storage disk' on Mac, the deletion sometimes lags behind the storage change.
Therefore, it's critical to manage Time Machine backup. Here we will recommend a workaroung to help you delete the Time Machine backup files on Mac manually. But note that, though this method can help you remove the backup files on Mac and release more system storage space, if you are afraid of deleting some important backups on your own, you can also choose to wait for the macOS to delete them.
App To See What's Taking Up Space On Mac
Launch Terminal from the Spotlight.In terminal, type in tmutil listlocalsnapshotdates. And then hit the Enter key.
Here you can check the list of all the Time Machine backup files stored on the local disk. You are free to delete anyone of them according to the date.
Back to the terminal and type in tmutil deletelocalsnapshots.The backup files will be presents by the snapshot dates. Delete them by hitting the Enter key.
Repeat the same steps till the system storage space is acceptable to you. (Tip: During the process, you can check the System Information to see whether the disk space is large enough.)
Hopefully this guide will help you to reduce system storage on Mac. Any idea about cleaning system storage on Mac is welcome! If you find the guide is useful, please share with your friends!
- Hot Articles
- De-duplicate Music Files in MacBook Air/Pro
- How to Clean My Mac Hard Drive
- How to Completely Uninstall Mac Applications
- Photos Duplicate Cleaner: Delete Repeated Images on Mac
- How to Find and Remove Duplicate Files Mac OS X
- Top 5 Mac Cleaners in 2018
- Mac Data Management: Free Up Storage Space on Mac
- Startup Disk Full on MacBook Pro/Air, How to Clean Startup Disk
Comments are closed.